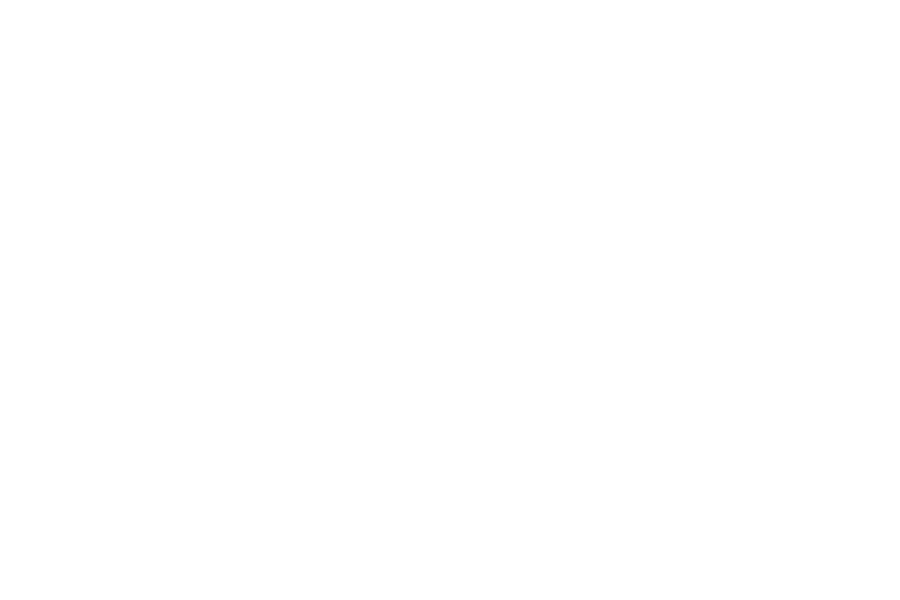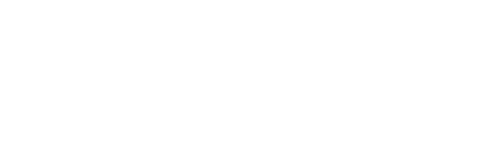
Подключение и настройка роутера Pix-Link
Я, как частный специалист, занимаюсь созданием, обслуживанием и продвижением сайтов. Для этого мне необходим качественный и скоростной интернет. Очень часто вечерами, когда школьники и студенты, проживающие по соседству, начинают активно использовать свои Wi-Fi роутеры, у меня возникают проблемы с интернетом (иногда скорость снижается до 10 Мбит/сек).
Существующие у меня условия следующие:
1. Роутер - Apple AirPort Extreme (двухдиапазонный 2,4; 5 ГГц).
2. Провайдер - ОнЛайм
3. Оплачиваемая по тарифу входящая скорость - 300 Мбит/сек (при идеальных условиях компьютер фиксирует максимум - 100 Мбит/сек).
4. Преграда от роутера к компьютеру - железобетонная стена с дверным проемом.
С целью изменить ситуацию в лучшую сторону я решил приобрести и установить рядом с компьютером репитер (маршрутизатор, ретранслятор, усилитель Wi Fi сигнала).
Репитер - это повторитель и усилитель сигнала, предназначенный для расширения зоны покрытия.
По результатам кратких поисков выбрал недорогой Mini Router Pix-Link LV-WR09 и заказал его на Ru.AliExpress.Com (предложений очень много, цены от 900 до 1.500 руб.).
После получения в почтовом отделении посылки я пытался найти в интернете описание к ретранслятору Пикс-Линк на русском языке, но ничего не нашел, пришлось разбираться самостоятельно.
В ходе данной работы составил подробную инструкцию по настройке Pix-Link-репитера, и готов ею с вами поделиться.
Перед процедурой подсоединения и настраивания рекомендую с тыльной стороны устройства (где расположена вилка) переписать и сохранить следующие данные:
MAC - OOEO505B186B
PIN - 59890080
S/N - 20171198558
Default IP - 192.168.1.254
Password - admin
Существующие у меня условия следующие:
1. Роутер - Apple AirPort Extreme (двухдиапазонный 2,4; 5 ГГц).
2. Провайдер - ОнЛайм
3. Оплачиваемая по тарифу входящая скорость - 300 Мбит/сек (при идеальных условиях компьютер фиксирует максимум - 100 Мбит/сек).
4. Преграда от роутера к компьютеру - железобетонная стена с дверным проемом.
С целью изменить ситуацию в лучшую сторону я решил приобрести и установить рядом с компьютером репитер (маршрутизатор, ретранслятор, усилитель Wi Fi сигнала).
Репитер - это повторитель и усилитель сигнала, предназначенный для расширения зоны покрытия.
По результатам кратких поисков выбрал недорогой Mini Router Pix-Link LV-WR09 и заказал его на Ru.AliExpress.Com (предложений очень много, цены от 900 до 1.500 руб.).
После получения в почтовом отделении посылки я пытался найти в интернете описание к ретранслятору Пикс-Линк на русском языке, но ничего не нашел, пришлось разбираться самостоятельно.
В ходе данной работы составил подробную инструкцию по настройке Pix-Link-репитера, и готов ею с вами поделиться.
Перед процедурой подсоединения и настраивания рекомендую с тыльной стороны устройства (где расположена вилка) переписать и сохранить следующие данные:
MAC - OOEO505B186B
PIN - 59890080
S/N - 20171198558
Default IP - 192.168.1.254
Password - admin

Пошаговая инструкция по подключению и настройке мини роутера Pix-Link Wireless-N Wi-Fi Repeater/Mini Router/AP (Model: LV-WR09) в качестве репитера к домашней беспроводной сети:
1. Включаем устройство в розетку электрической сети.
2. Из списка доступных беспроводных сетевых подключений (в панели задач внизу справа) выбираем сеть => Wireless-N, нажимаем кнопку => Подключение
В появившемся окне давим на строчку => Подключиться к сети без предварительной ее установки/настройки
3. Запускаем интернет-браузер Internet Explorer (в Mozilla или Opera страничка может не загружаться!), набираем в адресной строке => http://192.168.1.254 и переходим на нее (нажатием Enter).
4. В появившемся окне в строке =>Password вводим пароль => admin, нажимаем кнопку => SuBmit
2. Из списка доступных беспроводных сетевых подключений (в панели задач внизу справа) выбираем сеть => Wireless-N, нажимаем кнопку => Подключение
В появившемся окне давим на строчку => Подключиться к сети без предварительной ее установки/настройки
3. Запускаем интернет-браузер Internet Explorer (в Mozilla или Opera страничка может не загружаться!), набираем в адресной строке => http://192.168.1.254 и переходим на нее (нажатием Enter).
4. В появившемся окне в строке =>Password вводим пароль => admin, нажимаем кнопку => SuBmit
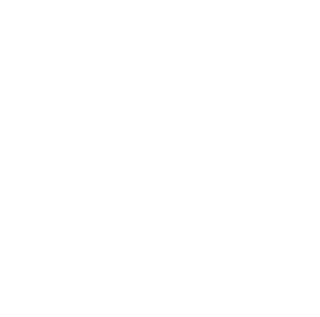
5. Из трех вертикальных иконок слева выделяем и переходим => Wizard (WAN Mode: Dynamic IP Address)
6. В правом поле выбираем позицию => Wireless Repeater Mode, нажимаем => Next
6. В правом поле выбираем позицию => Wireless Repeater Mode, нажимаем => Next
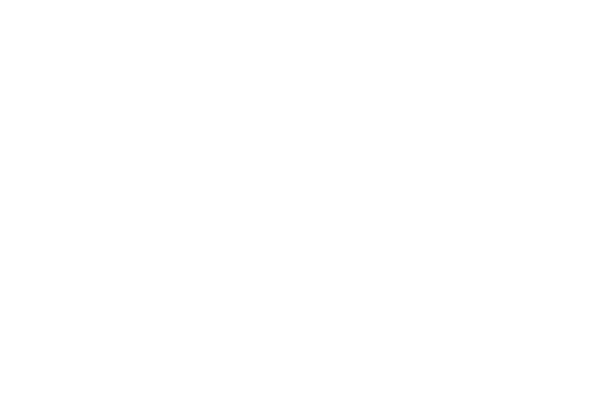
7. Из перечня видимых сетей избираем => свою действующую Wi-Fi сеть, нажимаем => Select
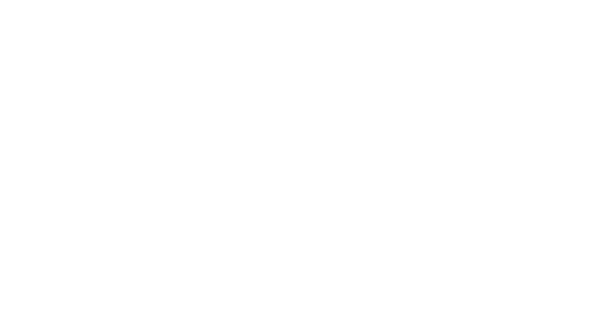
В появившемся внизу дополнительном разделе в строке => Repeater ssid указываем название новой сети репитера - например, Avacym-Repeater (название вы определяете самостоятельно), а в пункте => Security вводим пароль - тот же, что и для вашей уже действующей WiFi-сети (строго!), жмем внизу кнопочку => Apply
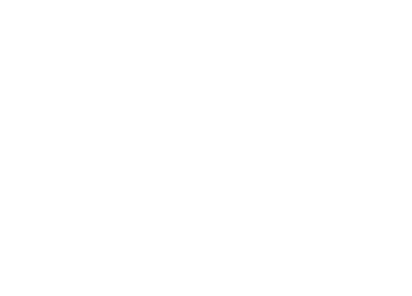
8. Из списка доступных беспроводных сетей (панель задач, справа внизу) выделяем только что созданную => Avacym-Repeater, ставим галочку «Подключаться автоматически», нажимаем кнопку => Подключение
Затем в возникшем окне вводим ПИН-код устройства (восьмизначный номер, который вы записали вначале) или выбираем «Подключиться, используя ключ безопасности» и указываем действующий сетевой пароль.
Внимание! Если что-то пошло не так и репитер правильно не заработал, то при включенном в электросеть приборе на две секунды нажмите расположенную с правой стороны кнопочку => Reset (это можно сделать тупым концом швейной иглы или разогнутой канцелярской скрепкой) и повторите все вышеуказанные действия сначала.
В разделе Operation Mode позиции GateWay, Wireless AP Mode - задействуются, если устройство Pix Link планируется использовать как роутер, а WISP - практически тот же вариант репитера.
Затем в возникшем окне вводим ПИН-код устройства (восьмизначный номер, который вы записали вначале) или выбираем «Подключиться, используя ключ безопасности» и указываем действующий сетевой пароль.
Внимание! Если что-то пошло не так и репитер правильно не заработал, то при включенном в электросеть приборе на две секунды нажмите расположенную с правой стороны кнопочку => Reset (это можно сделать тупым концом швейной иглы или разогнутой канцелярской скрепкой) и повторите все вышеуказанные действия сначала.
В разделе Operation Mode позиции GateWay, Wireless AP Mode - задействуются, если устройство Pix Link планируется использовать как роутер, а WISP - практически тот же вариант репитера.

Достоинства роутера Pix-Link LV-WR09:
1. Изготовлен из качественного пластика.
2. Легко настраивается (за 15 минут).
3. Компактный.
4. Не греется.
5. При резком падении скоростных показателей интернета, действительно выручает - переключаешься на репитер и продолжаешь работать.
6. При соединении репитера с компьютером LAN-кабелем (Ethernet) обеспечивается максимально возможная скорость передачи данных (до 50 Мбит/сек).
2. Легко настраивается (за 15 минут).
3. Компактный.
4. Не греется.
5. При резком падении скоростных показателей интернета, действительно выручает - переключаешься на репитер и продолжаешь работать.
6. При соединении репитера с компьютером LAN-кабелем (Ethernet) обеспечивается максимально возможная скорость передачи данных (до 50 Мбит/сек).

Недостатки роутера Pix Link LV WR09:
1. Скорость интернета через репитер снижается втрое, хотя уровень сигнала фиксируется как «отличный».
2. Компьютерные колонки (с питанием от USB-порта) стали издавать шумы.
3. Фактически является бесполезной «игрушкой», так как свои функции не выполняет!
2. Компьютерные колонки (с питанием от USB-порта) стали издавать шумы.
3. Фактически является бесполезной «игрушкой», так как свои функции не выполняет!
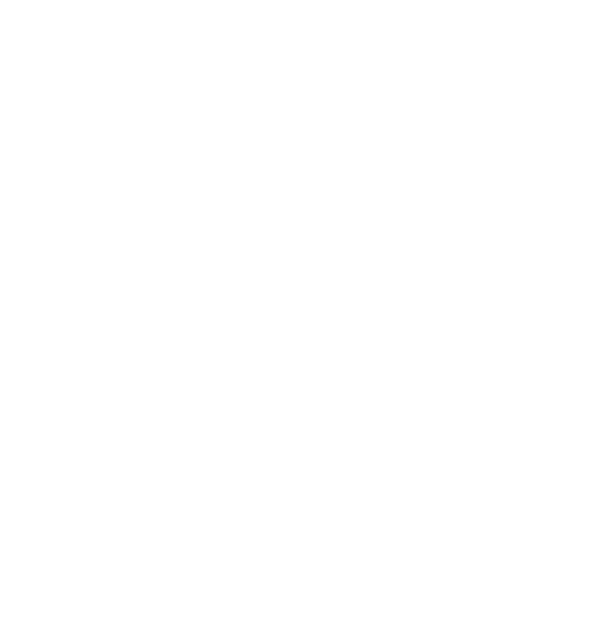
Основные технические характеристики роутера Pix-Link (модель LV-WR09)
Комментарии:
Статья очень полезная и информативная! Теперь я знаю, как настроить роутер Pix Link, и нет необходимости обращаться за помощью к своему знакомому компьютерщику.
Иван
Отличная статья, спасибо автору за такой полезный материал!
Андрей
Я давно собиралась настроить приобретенный недавно мини роутер, но не знала, как это сделать. Теперь я знаю, что нужно следовать инструкциям из этой статьи.
Анжелика
Очень подробная инструкция! Теперь я без проблем смог настроить свой роутер. Благодарю за Ваш труд и потраченное время!
Алексей
Спасибо за подробное описание каждого шага настройки! Я уверена, что это поможет многим людям.
Наталья
Отличная инструкция! Да еще и с картинками! Я воспользовался ею и за 15 минут настроил свой роутер.
Сергей
Очень полезная статья для тех, кто хочет настроить свой роутер самостоятельно.
Вячеслав
Благодарю за такую подробную инструкцию! Мне она очень помогла, а то в интернете полезной информации не найдешь. Я думаю, что она поможет многим людям настроить свой роутер правильно.
Василий
Тут будет Ваш комментарий …
Иван
Отличная статья, спасибо автору за такой полезный материал!
Андрей
Я давно собиралась настроить приобретенный недавно мини роутер, но не знала, как это сделать. Теперь я знаю, что нужно следовать инструкциям из этой статьи.
Анжелика
Очень подробная инструкция! Теперь я без проблем смог настроить свой роутер. Благодарю за Ваш труд и потраченное время!
Алексей
Спасибо за подробное описание каждого шага настройки! Я уверена, что это поможет многим людям.
Наталья
Отличная инструкция! Да еще и с картинками! Я воспользовался ею и за 15 минут настроил свой роутер.
Сергей
Очень полезная статья для тех, кто хочет настроить свой роутер самостоятельно.
Вячеслав
Благодарю за такую подробную инструкцию! Мне она очень помогла, а то в интернете полезной информации не найдешь. Я думаю, что она поможет многим людям настроить свой роутер правильно.
Василий
Тут будет Ваш комментарий …
Прокомментировать статью
Прокомментировать статью
После модерации Ваш комментарий будет опубликован на сайте!